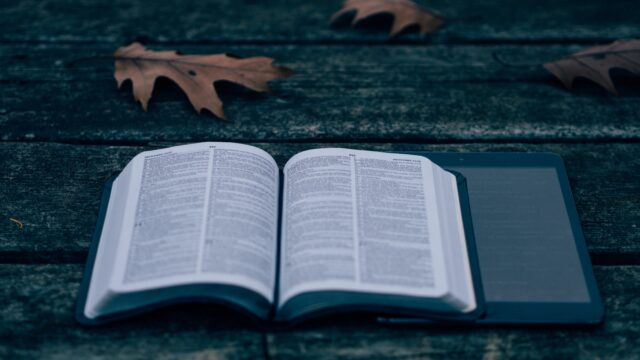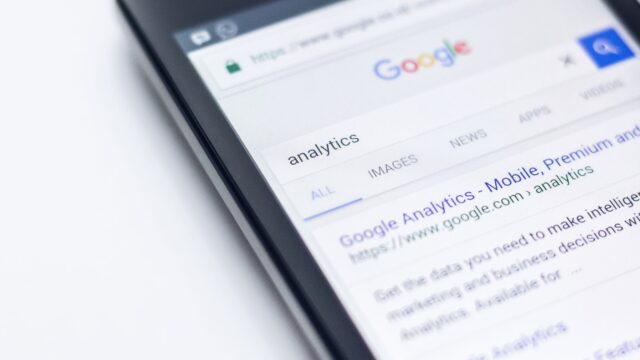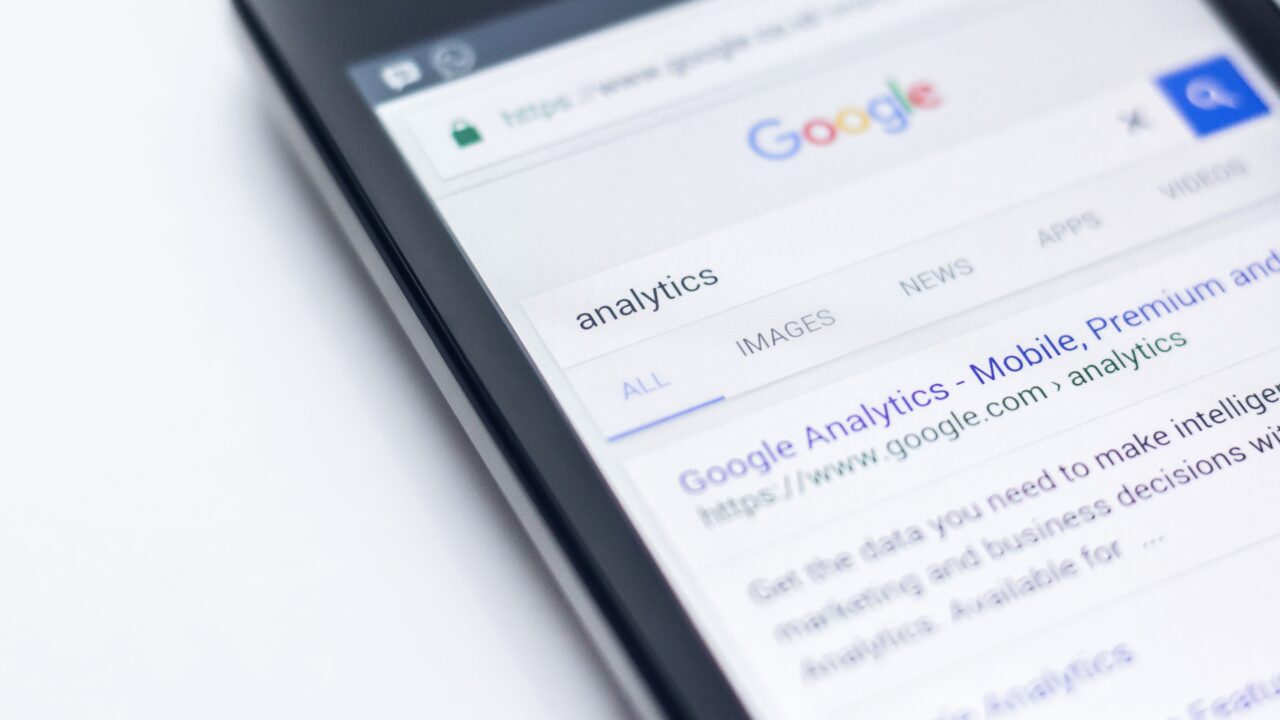私は、ここ最近よく調べ物をします。
調べる時に使うツールとして、
みなさんもご存知の、Google検索を活用しています。
このGoogle検索を活用することで、大半の情報を取得することができます。
しかし、なかなか検索したワードに一致するものが見つからない。
”次へ”をクリックして、ページを更新して、ほしい情報にたどり着くのに時間がかる。
Googleから膨大な情報を得られるメリットに比べ、
さまざま情報があるため、欲しい情報に絞り込むことに大変苦労していました。
この検索にかかる時間を、
なんとか減らすことができないかと、私は考えました。
YouTuber−”Hiko Pro”
実は、検索時間を短縮する方法をGoogleは、提供しています。
その情報を知ったのも、Hiko Proさんという、YouTuberがきっかけになります。
正直、この方の動画を見ていただければ、理解できてしまします。
したがって、今回は、紹介して終わります。(笑)
と、言いたいところですが、動画で紹介されているものとは、
別の手順で、検索する方法を紹介できればと思います。
動画を見ていただいた方で
「この検索方法は非常に便利だけど、やり方を忘れそう。。」
そう思った方に、朗報です。覚える必要はありません。
動画のとおり、PDFで検索したい時は「filetype:pdf + キーワードで検索をする」
というようなことを覚えず、
Google検索の検索オプションから絞り込むことができるのです。
人間は忘れる生き物
自分自身、動画を見て、「すごい!」「便利だな〜」と思ったのですが、
なかなか活用できていないのが現状でした。
その理由として、どうやって検索するのかを忘れてしまっているのが一つの原因でした。
毎度毎度、この動画をみて確認することは、非効率的であると思います。
(Hiko Proさんにとっては、再生数が上がるため、そうしてくれたほうがいいのかもしれません)
覚えなくても、検索を絞り込めることができれば今すぐにでも活用できます。
Google検索の下に、”すべて”、”画像”、”動画”、”ショッピング”と続いている項目があると思いますが、
この一番右端から2番目の設定を使うだけでいいのです。
検索オプション
具体的な操作方法をご紹介します。
その設定をクリックしてもらうと、検索設定、言語と順に並んでいると思います。
その中にある検索オプションを活用します。
クリックして選択してもらうと、”検索するキーワード”という項目と、”検索結果の絞り込み”が表示されます。
そこを見れば、もうお分かりかと思います。
そうです。説明が記載されているように
そのとおりに、この項目にそのまま埋めて検索をすればいいのです。
すごく簡単ですよね。もう覚える必要はありません。
要するに、設定の中にある検索オプションを使えばいいと思っていただければいいです。
質の良い情報を選び取る
この機能があることを初めて知った時から、検索に時間をかけてしまうことが減りました。
そして、よりよい情報を手に入れることができるため、
早く情報を取得し、質の良い情報を選び取ることができました。
調べ物以外でも、ほしい商品を見つけるときも、
金額範囲を絞り込んで検索をかけられることが、一つのメリットでもあります。
最初は、使いづらいかもしれませんが、
使っていくたびに、この検索機能の良さを実感できました。
検索が解決してれる
誰しもスマートフォンを持っている時代の中で、
ますますインターネットで調べる価値が上がるでしょう。
私自身も、その価値を感じていますし、
それは、みなさんも現在の日常を振り返ってみても、感じられると思います。
調べるということは、悩みや問題を解決しているということです。
今回の内容が、あなたや多くの人に、
そういった問題を解決するための手助けになれたら幸いです。
それと、今回紹介したHiko Proさんもぜひチェックしてみて下さい!
とても参考になる動画が他にも見れますよ!
(もちろん、私は、動画を見てすぐにチャンネル登録しています(笑))
以上、”【活用術】Google検索の賢い使い方”でした!
最後までご覧いただき、ありがとうございました!
また次回お会いしましょう〜